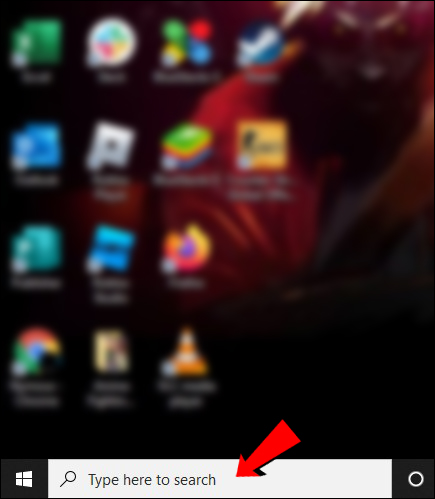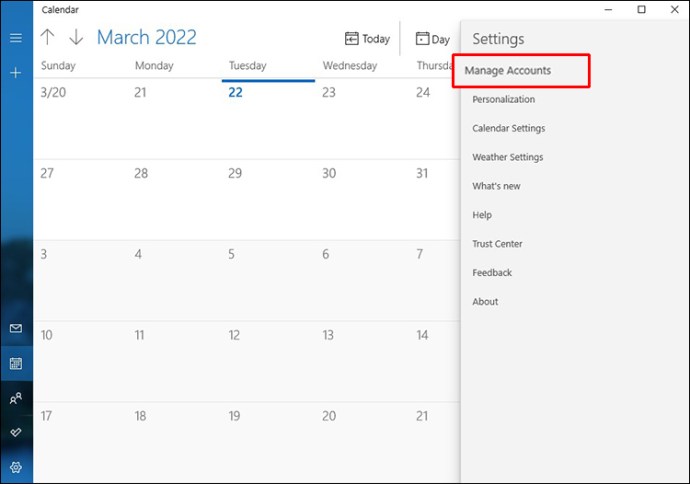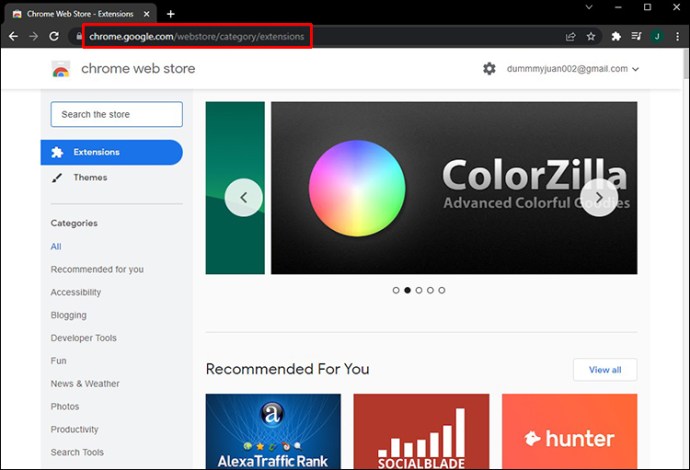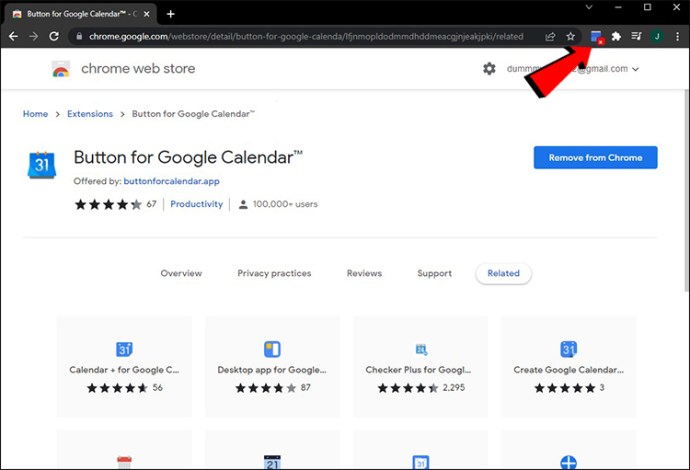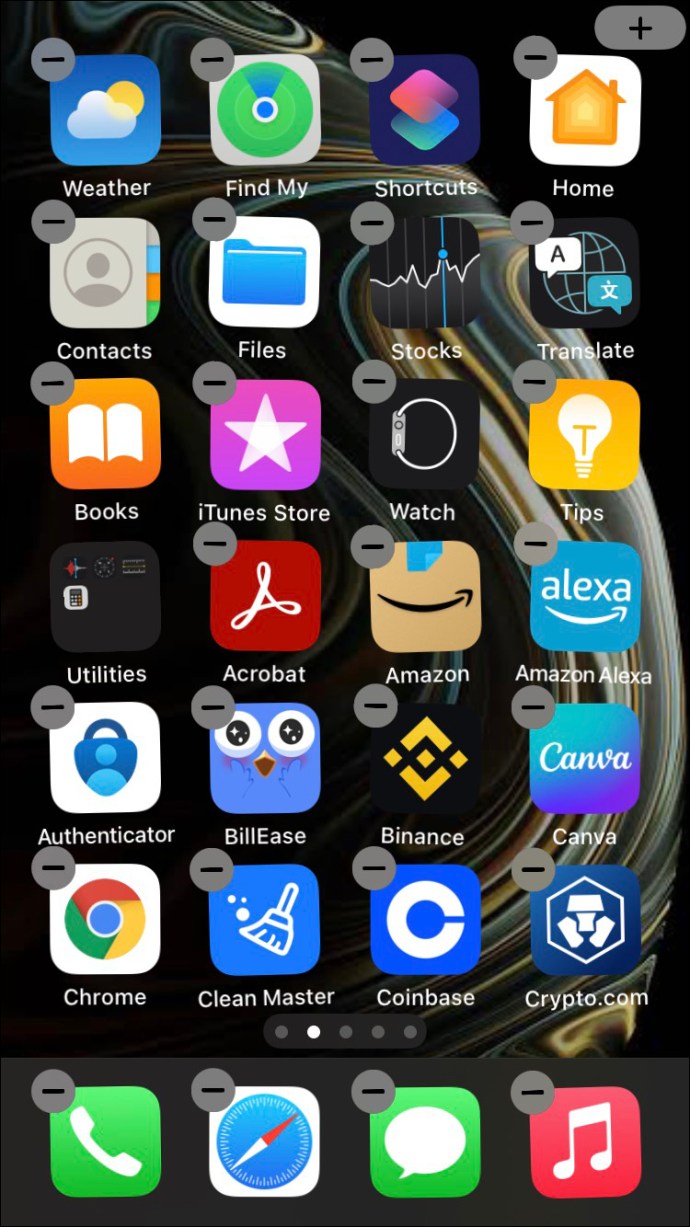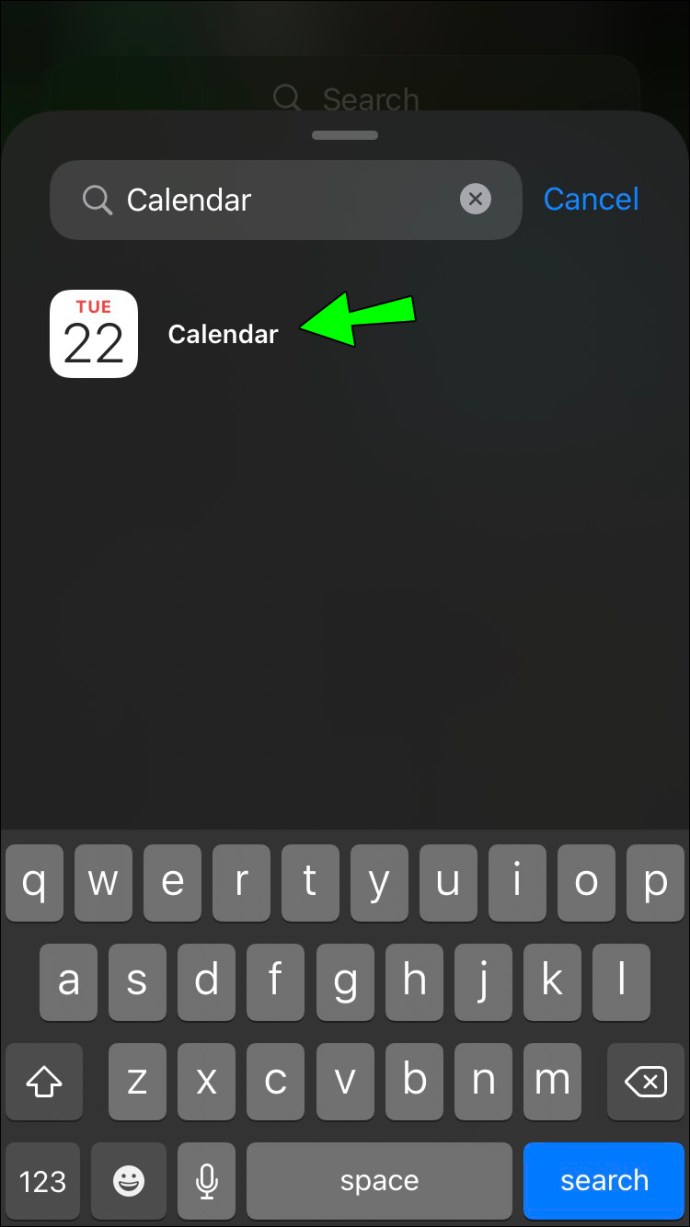Una de las mejores características que viene con mi cuenta de Google es Google Calendar. Puedo usarlo para establecer recordatorios, programar reuniones en línea y recibir notificaciones de cumpleaños y otros eventos importantes. No solo puedo usar Google Calendar como una aplicación separada, ya sea en mi teléfono o navegador web, sino que también puedo agregarlo como un widget en varios dispositivos.

En este artículo, te mostraré cómo agregar un widget de Google Calendar a tu escritorio en Windows. Además, aprenderás cómo agregar Google Calendar como una extensión de Chrome y un widget móvil.
Cómo agregar un widget de calendario de Google en Windows
Para las personas con agendas ocupadas, Google Calendar es definitivamente una herramienta útil para ahorrar tiempo. Puedes usar Google Calendar para una variedad de cosas, incluida la programación de reuniones, la configuración de notificaciones sobre eventos importantes e incluso la creación de tareas. Otra gran ventaja de esta función de Google es que no se limita a un navegador de Internet. También existe como una aplicación, un widget y una extensión de Chrome.
Ten en cuenta que actualmente no es posible descargar un widget de Google Calendar en el escritorio de Windows. Sin embargo, tienes la opción de sincronizar tu Google Calendar con la aplicación Calendar en Windows. El calendario es una aplicación nativa de Windows, por lo que ya debe estar instalado en tu computadora. Para agregar Google Calendar a tu aplicación de calendario en Windows, sigue los siguientes pasos:
- Ve a la barra de búsqueda en la esquina inferior izquierda de la pantalla.

- Escribe “Calendario” y abre la aplicación.

- Haz clic en el ícono de Configuración en la esquina inferior izquierda de la aplicación.

- En “Configuración”, selecciona “Administrar cuentas”.

- Selecciona la opción “Agregar cuenta”.

- Elige “Google” de la lista de opciones.

- Inicia sesión en tu cuenta de Google.

Eso es todo. Básicamente, esto fusionará tu Google Calendar con la aplicación Windows Calendar, por lo que todas tus reuniones, eventos y cualquier otro calendario programado se agregarán a tu aplicación de escritorio Calendar.
La razón por la que fusionar estos dos calendarios es tan conveniente es porque te permite realizar un seguimiento de tu apretada agenda directamente desde tu escritorio. Además, puedes agregar, editar o eliminar entradas de Google Calendar desde la aplicación de escritorio Calendario. Si cambias esta información en tu teléfono, la aplicación Calendario se actualizará automáticamente.
Cómo agregar un widget de calendario de Google a Google Chrome
Otra opción que tienes es agregar un widget de Google Calendar a tu Google Chrome. Esta es una excelente alternativa a un widget de escritorio y no ocupará espacio en tu computadora. Además, es una tarea sencilla que solo te llevará unos minutos. Si has agregado extensiones a tu cuenta de Google anteriormente, ya sabes qué hacer.
Si quieres agregar Google Calendar a Google Chrome, sigue los pasos a continuación:
- Abre Google Chrome.

- Inicia sesión en tu cuenta de Google si aún no lo has hecho.

- Ve a la tienda web de Chrome.

- Busca la extensión de Google Calendar.

- Selecciona “Agregar a Chrome”.

- Confirma que quieres hacer esto.

- Haz clic en el icono de Google Calendar en la esquina superior derecha de tu navegador.

Has agregado con éxito Google Calendar a tu Google Chrome. Lo que hace que esta opción sea tan conveniente es que puedes abrirlo en cualquier ventana, lo cual es excelente cuando necesitas consultar rápidamente tu horario para el día.
Cómo agregar un widget de Google Calendar a mi iPhone
Aunque no puedo agregar un widget de Google Calendar a mi escritorio de Windows, puedo hacerlo en mi iPhone. Agregar Google Calendar a la pantalla de inicio de mi iPhone es un proceso relativamente sencillo y solo me llevará uno o dos minutos. Tan pronto como lo haga:
- Mantengo presionada la pantalla hasta que todas las aplicaciones en la pantalla de inicio comiencen a temblar.

- Toque el ícono “+” en la esquina superior derecha de la pantalla.

- Encuentro Google Calendar manualmente o lo busco en el campo de búsqueda.

- Selecciono el botón “Agregar widget”.